
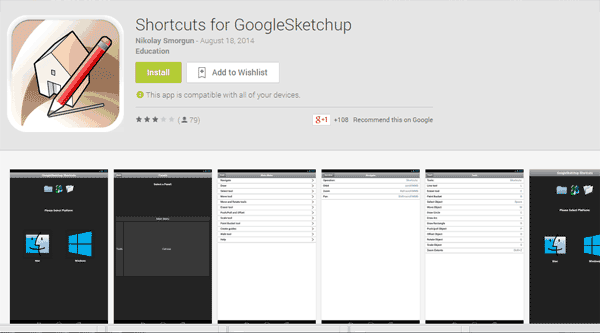
The app uses 5G connectivity and has robust native integration with the Trimble ConnectTM collaboration platform, which is a cloud-based solution that allows for real-time file updates. Changing scenes in Viso3D, changes the camera position to where it was located in the SketchUp scene.Trimble has announced the beta release of SketchUp for iPad, a new product that allows interior designers, architects, engineers, and construction professionals to create, edit, and collaborate on SketchUp models from any location, at any time.Īrchitects and designers can use SketchUp for iPad (Beta) to create 3D models using an iPad, iPad Air, iPad mini, iPad Pro, Apple Pencil, mouse, keyboard, or multitouch gestures instead of paper and pencil. Keep in mind, the shadow positions will not change when you change scenes. You can select the scenes and navigate around the model this way. The preset icon will display all the available scenes that were exported from SketchUp with the. It’s very useful if you are getting lost. The home icon will bring the camera back to the original coordinate of the specific scene. The magnify glass icon simply moves the field of view forward or backward. With the light map off, the shadows and the ambient light will be removed. The light bulb icon will turn the lightmap off or on. Rather it will draw lines on the edges of the faces. This will orbit the camera around an axis point which is usually the center of the model. The orbit tool requires two fingers to work. It will rotate the camera freely in all directions. The rotate icon moves the camera much like Look Around does in SketchUp.

When the pan icon is invoked and you use two fingers, the Viso3D camera will pan in a horizontal or vertical manner in one plane. Two finger pinch and spread will zoom the camera in or out. Two finger movement with specific navigation tools such as Pan, Rotate and Orbit will have different effects.

This is similar to SketchUp’s Look Around features. As a default, without any navigation tools selected, the two finger motion will move the camera position up or down and pivot the camera without moving the camera forward or backwards. Two finger gesture or dragging two fingers simultaneously across the screen will have a different effect with each of the navigation tools. Dragging your one figure to the left or right, will move the camera in your fingers direction. Moving your one figure down the screen, will move the camera backwards. Moving your finger up the screen will move the camera forward. This motion will ignore your navigation icon choice. One finger gesture or dragging your one finger across the iPad screen will always produce a walk around effect no matter which navigation icon you choose. Let’s take a look at each icon tool item and examine their function. Once you open a model, you will see the navigation and menu tool bar on the bottom right of the display as you see in the image below. Here are some more advanced moves to change your point of view: Just use one finger and drag up, down, left or right to walk around. Once you have the app, I can email you your 3D file and you can begin exploring. Here is the app store link to click from your device to download: Download Viso3D here. There is a brand new app called Viso3D for iPhone and iPad that lets you walk around and explore your 3D Sketchup designs.


 0 kommentar(er)
0 kommentar(er)
